Command Line Basics
Twarc requires familiarity with using the command line to navigate your file system, configure twarc, and run queries. We’ve provided some quick practice to get help you gain comfort with the command line.
for MacOS | for Windows
Practice with Command Line for Mac OS
For Windows users, click here
-
The Terminal app can be found in the Utilities folder in Applications.
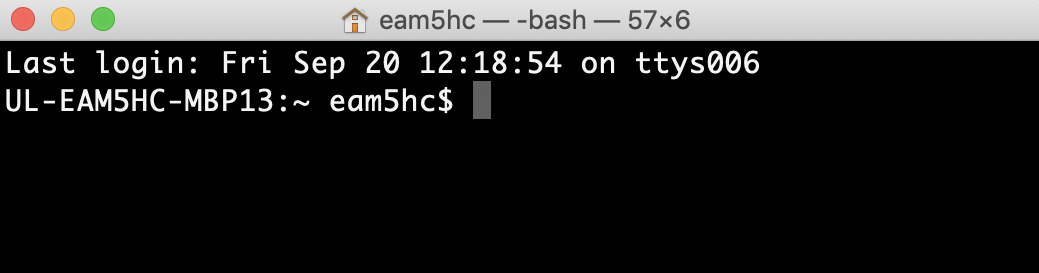
- The shell or command prompt is the line where you type in commands, which are then passed on to the computer’s operating system to run.
- Here, the shell prompt includes your user profile (
UL-EAM5HC-MBP13), current directory (eam5hc) followed by$. Yours should look similar. - After entering a command, you can tell when the process is complete when it returns to the shell prompt (
$).
-
Create a new folder on your desktop named twarc. Now let’s navigate into this folder. This is the same process as moving through folders in your Finder window. In this example, the twarc folder has been saved to the desktop for simplicity. Adjust accordingly if you’ve saved it elsewhere.
-
To navigate into a folder, or directory, use the
cd(change directory) command. Type ‘cd’ into the shell prompt, followed by a space, and then the name of the directory you’re moving into.- Capitalization and spacing matters. Navigating onto your desktop requires ‘Desktop’ with a capital ‘D’.
- Instead of typing in the file path, you can also drag and drop the folder into the command prompt after the cd and the path with autofill (just be sure to include a space after
cd):

- You can also use the ‘tab’ key to autofill the rest of a directory’s name.
-
Press enter to change directories. You’ll notice that your shell prompt will update to include the name of your current directory/folder (
twarc eam5hc$):
-
If you get lost in your filesystem or want to double check that you are in the expected folder, use the command
pwd(print working directory) to display your current directory. In the command prompt type pwd and press enter:
-
To see the list of files and folders within your current directory, use the
ls(list files) command: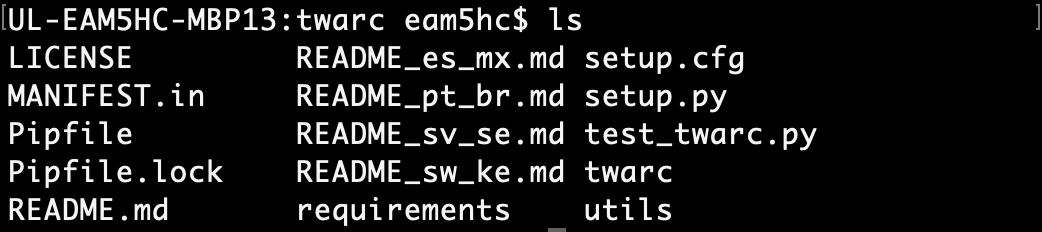
-
To navigate back, from the current directory into its parent directory, use the command
cd, followed by a space and two periods:
There is a lot you can do with the command line, but for now, this is all we’ll need for the rest of the twarc tutorial.
Practice with Command Line for Windows
This tutorial uses the Windows program Command Prompt, a command line interpreter for Windows. We’re going to do some very quick practice to get comfortable with the command line.
-
Open Command Prompt by searching cmd from your computer’s taskbar or start menu.
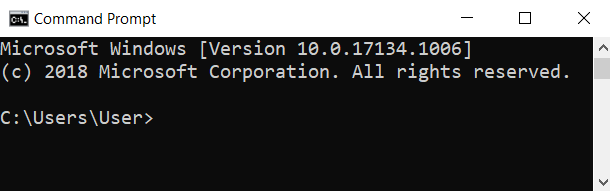
- The shell or command prompt is the line where you type in commands, which are then passed on to the computer’s operating system to run.
- Here, the shell prompt includes the drive name (
C:), location (\User) and user account name (\User), followed by>. Yours should look similar. - After entering a command, you can tell when the process is complete when it returns to the shell prompt.
-
Create a new folder on your desktop named twarc. Now let’s navigate into this folder. This is the same process as moving through folders in your File Explorer. In this example, the twarc folder has been saved to the desktop for simplicity. Adjust accordingly if you’ve saved it elsewhere.
-
To navigate into a folder, or directory, use the
chdirorcdcommand. Type ‘cd’ into the shell prompt, followed by a space, and then the name of the directory you’re moving into. If you are navigating through several directories at once, use a backslash (\) as seen in the screen shot below. Then press enter: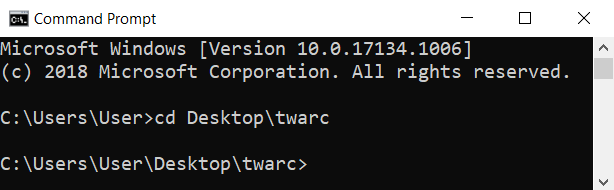
- You’ll notice that your shell prompt will update to include the path of your current location in the filesystem.
- Capitalization and spacing matters. Navigating onto your desktop requires ‘Desktop’ with a capital ‘D’.
- You can drag and drop folders into Command Prompt instead of typing out their filepath, just be sure to include a space after
cd. - You can also use the ‘tab’ key to autofill the rest of a directory’s name.
-
If you get lost in your filesystem or want to double check your current location, using the command
chdirorcdalone will print your current directory:
-
To see the list of files and folders within your current directory, use the command
dir: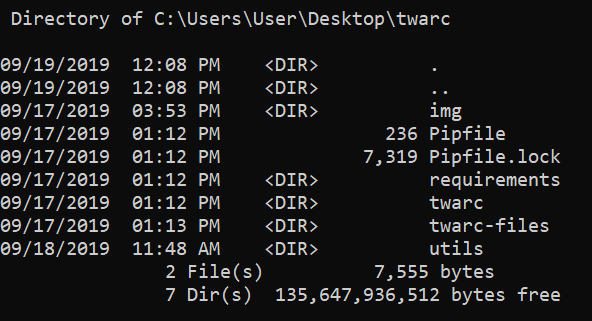
-
To navigate back, from the current directory into its parent directory, use the command
cd, followed by a space and two periods:
There is a lot you can do with the command line, but for now, this is all we’ll need for the rest of the tutorial.