HoloLens 101: A New User’s Guide
This guide offers instructions for how to get started with the HoloLens. While it is particular to using the equipment at UVA, there are probably some elements that can be transferred to other institutional contexts. Let’s get started!
Turn on HoloLens
- Locate the power button at the end of the left arm, and press it for one second.

- If the screen doesn’t light up, charge your HoloLens for at least 30 minutes before you try it again.
-
You should see a page titled “Adjust your device to see all edges.” Follow the tutorial presented. If the screen shows the Start menu (shown below) instead, please go to the section below headed “Reset and Turn Off HoloLens Before Returning” to reset your HoloLens.
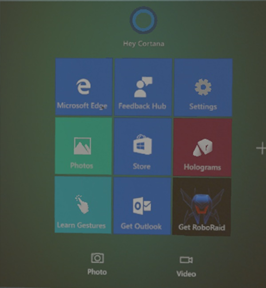
-
Important:
a. In the “Who owns this HoloLens?” page, select “I own it”, and click Next.
Basic Air Tap Gestures Review
- Air tap: a gesture similar to a click; hold your finger straight out, then tap down.
-
Bloom: a gesture that you use to bring up the home page (the Start menu); hold your fingertips together, then open them.

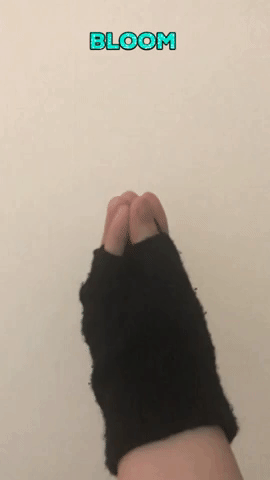
Connect to Network
-
Important:
a. You will need to sign in to a secure WiFi network when you first set up your device. The Welcome_to_UVA_Wireless network will not work to set up this particular device.
-
Connect to your Home Network (after the first setup for the device):
a. Start → Settings → Network & Internet → choose your network
-
Connect to the UVA Wahoo network (UVA’s Unencrypted network) (after the first setup):
a. Find wahoo in your HoloLens WiFi options list under “WiFi,” and click Connect. if you don’t see wahoo, find “Hidden Network: open” instead and enter the SSID: wahoo.
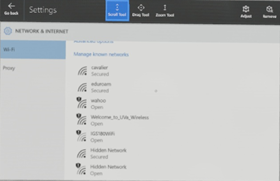
Manage Device in PC (Live view)
- Windows for HoloLens allows you to manage your device over Wi-Fi or USB. One of the features is the live view, where you can see your HoloLens display live on your PC.
- Make sure your HoloLens is on when you run the live view.
-
Turn on the Developer mode and the Device Portal.
a. Settings → Update & Security → For developers → Turn the Developer mode on and confirm → Turn Device Portal on
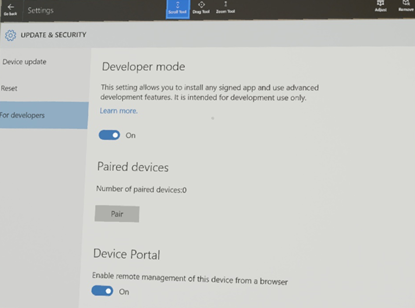
-
Look up your device’s IP address.
a. Start → Settings → Network & Internet → Wi-Fi → Advanced Options → Under Properties, get IPv4 address
-
Open a web browser on your PC. Type in https://
, and press Enter. a. Ignore message “Your connection is not private,” and click Advanced, then click Proceed to
. 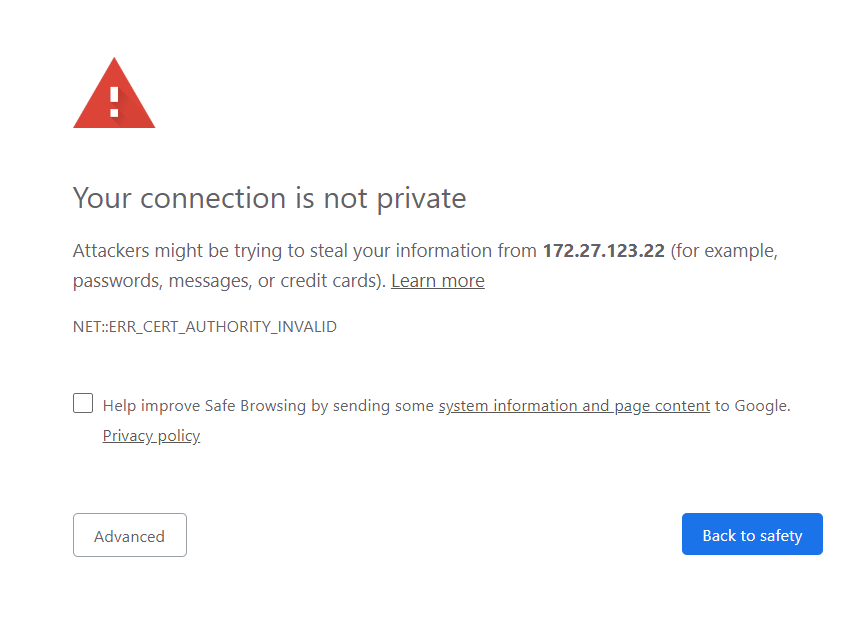
b. Tap Request PIN (only for the first time setting this up), and look at your HoloLens display. It should show a seven-digit Device Portal PIN.
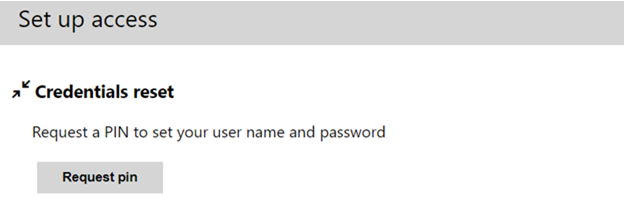
c. Enter the PIN in the first box. Then create a username and password for the Device Portal (this does not need to be a Microsoft account), and click Pair.
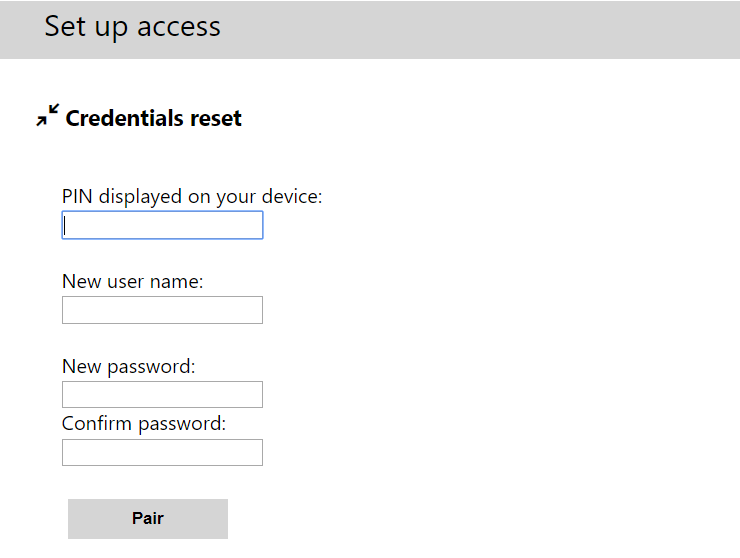
d. In the pop-up Sign In box, re-enter the username and password you just entered. You will need to sign in every time you open the portal.
e. After you are directed to the homepage, click on Mixed Reality Capture on the left bar, and click Live Preview. Then tap the white triangle Start button. You will see your current view in HoloLens on your PC.
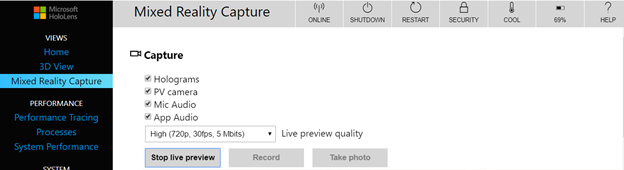
Reset and turn off HoloLens before returning
-
Please make sure the battery level is above 40 percent before you attempt to reset it.
a. Start Menu → Settings → Update & Security → Reset → select Reset device, and confirm it again
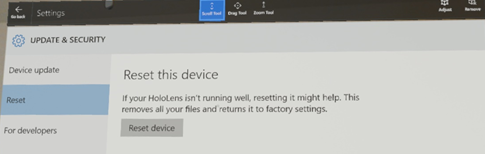
b. The reset process takes more than 11 minutes. Please be patient after the “Gears” page is gone; a Windows icon will appear within a minute.
c. You can turn off the device when you see the “Adjust your device to see all edges” page. Press the power button for 4 seconds to turn it off.
-
Warning: please note that resetting your personal HoloLens means that all your personal data, including your downloaded apps and settings, will be removed.
Next Steps
To help you gather app ideas from the over three hundred HoloLens apps in the Windows app store, we have selected a few great free apps to start with in the following categories:
- Exploration
- Education
- Entertainment & Games
Exploration
-
Magic Window, created by 4 Fun Studio Inc., offers a choice of seven scenes, including the pyramids, outer space with aliens, a city with fireworks, and more. What’s great about this app is that it assigns different song effects to match the scene. The player can walk near the window to look closer and explore broader angles of the scene that can’t be seen from farther away.


-
HoleLenz is created by VoxelKei. Using this app, the player can air tap to drill holes of various sizes to get an aerial view of a mountain scene at different times—day, night, and more.
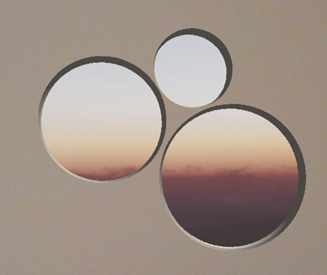
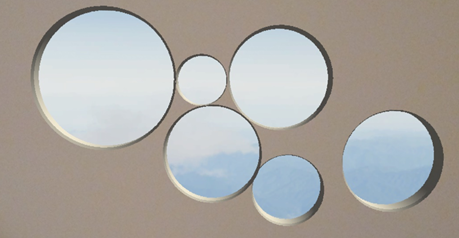
-
Land of Dinosaurs, created by Zengalt, is a short narrative about dinosaurs. It’s amazing to see dinosaurs walk past you while you are lying in bed. A voice introduces the dinosaurs along with the play. The app is both fun and educational. You can even create your own 3D content with an app called Vyzn from the same company.


-
Similar Apps
Want to know what it feels like to explore the world by walking on a map? This app shows an aerial map or satellite view, and you can tell the app where you want to go. You can say “help” to bring up the Help menu when you need guidance.
This app is similar to HoleLenz and is created by the same company, but instead of showing you a window view, it allows you to drill a gate to go between your location and a scene.
c. HoloQuarium
With this app, you can have numerous tropical fish swimming in your room!
Education
-
Holostudy Biology, created by HoloGroup, helps users learn more about cell structure. During play, parts of the cell are highlighted when the player looks at them or air taps them. It’s a very fun and informative way to learn.
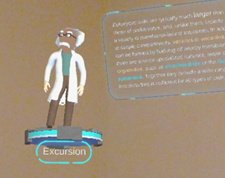
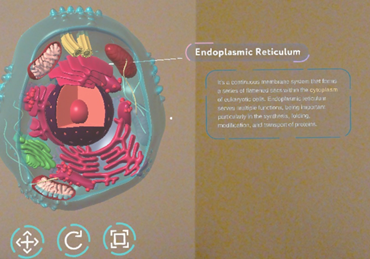
-
Lifeliqe HoloLens, created by Lifeliqe, is free and supports both English and Spanish. The app contents include learning modules that discuss the formation of water, Earth’s history, stratovolcanoes, ancient astronomy, Stonehenge, and much more. The figures inside are dynamic and can be tapped to make them run.
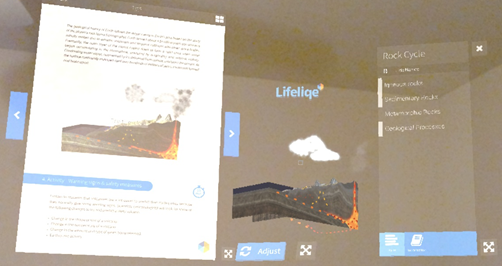
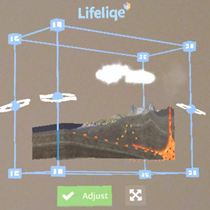
-
Holo F(x) was created by Yungoal. Users can input a mathematical function into the app, and it visualizes the function as a 3D model that they can twist around! The app is easy to use, and voice control can even be used to input functions. It’s a great tool for in-class and at-home visualization of functions.

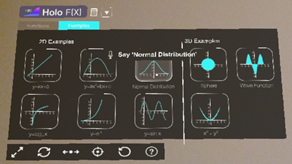
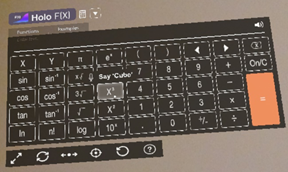
-
Similar App
a. MyLab
MyLab is an interactive chemistry app that allows the user to learn more about all the chemical elements in the periodic table.
Entertainment & Games
-
ARails, created by ARails Company, allows the user to build tracks to run a roller coaster cart when in simulation mode. The best part is the highly realistic sound effects. Just listening to the sound tells the player whether the cart is quickly turning or slowly climbing the track, and there’s even a sound effect of people screaming! It’s a very fun app to play.
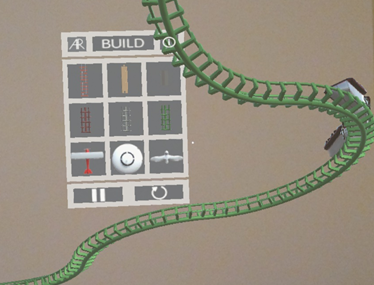
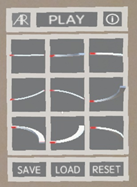
-
Fragments, created by Microsoft, is a very immersive app that allows the player to be a detective and solve crimes. To set up the environment, Fragments scans the walls, floor, and ceiling of the player’s room to decide where to place items in the game. This amazing app can also reproduce the crime scene in front the player. To solve the crime, the player works with an AI assistant and police to collect evidence and information.

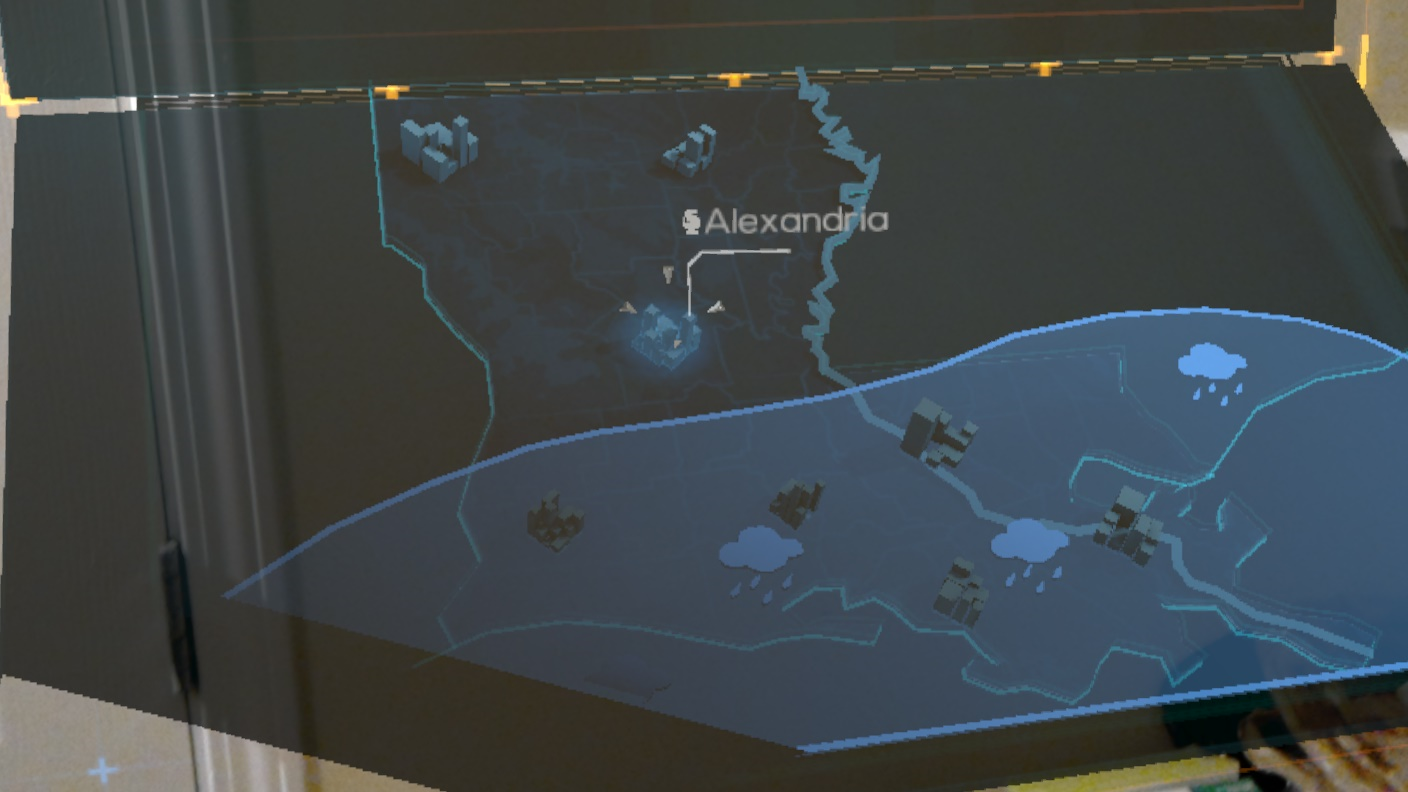
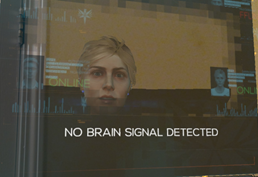
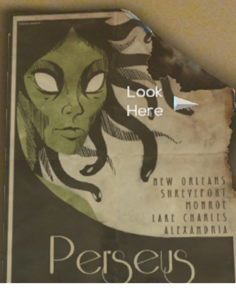
-
Holo-Maze, created by Ishiyama, is a one-player game that allows the user to enter the number of rows and columns of a maze. The app then reproduces the maze in front of the user, who can walk around and play in it. This is a very fun game to play indoors, but it needs a big space because the user has to navigate the maze to collect coins. The larger the maze, the more difficult it becomes.
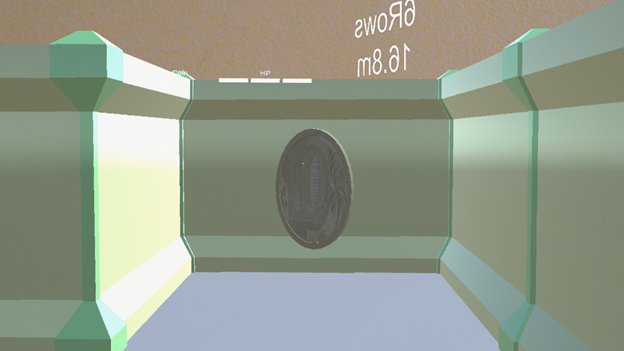

-
Similar Apps
a. HoloRail
This is a rail track game similar to ARails.
b. Tower Blocks
Avoid dangerous collapses while playing with virtual 3D tower blocks!
Take a break from work and whack a mole at your desk!
d. HoloDominos
Feeling bored with walking in a maze? In this real-space chasing app, run and chase an animated character.
