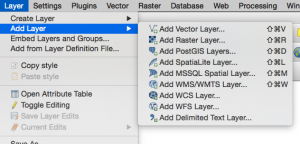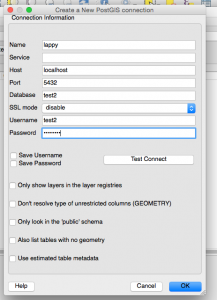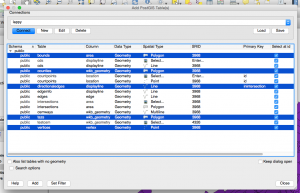Can you get the data out of this file?
That was the question I was asked by a student who came into the Scholars’ Lab this semester.
My answer is always, “Yes. That can be done.” Wether I know how at the time is a different matter, but that’s the beauty of the Lab, the opportunity to learn new things.
The Challenge
A student came in with a database file and the need to view the data in the file. At first I thought it would be easy to pull the data into a database and export it out as a spread sheet. Once I got a copy of the SQL file, I realized it would be a bit more work than firing up phpMyAdmin to import the SQL file and export as a CSV or Excel file.
First of all, the SQL file was a database dump from PostgreSQL. Second, it was a PostGIS data file.
Solution
To be able to view the data in the file I needed to set up a PostgreSQL database with PostGIS, and then use QGIS (a free, cross-platform alternative to ArcMaps) to actually visualize the geographic data stored in the SQL file.
PostgreSQL
Installing PostgreSQL is the first step. There are many ways to do it.
For Windows, Linux, etc
-
From PostgreSQL themselves: http://www.postgresql.org/download/
-
Handy tutorial for different OS’s: https://www.codefellows.org/blog/three-battle-tested-ways-to-install-postgresql
For the Mac:
Since I’m using a Mac and had some issues, I’ll detail that installation below.
-
The easiest: http://postgresapp.com/
-
The next easiest: Use homebrew,
brew install postgresql -
The hardest: Install from source, but that’s not really needed. The PostgreSQL site has a list of install options, including the two above: http://www.postgresql.org/download/macosx/
I went the homebrew way because of a required extension that doesn’t get installed with the PostgreSQL app or other means.
Installing
brew install postgres postgis
Follow the instructions for starting and stoping the PostgreSQL server, with the addition of making life easier by installing and using lunchy.
brew install lunchy
Now you can start and stop PostgreSQL with lunchy start postgres and lunchy stop postgres
We’ll also need to install pgrouting. This looks like it can be installed with homebrew, but it didn’t actually install for me. I ended up installing from source.
Using this StackExchange answer as a guide, install pgrouting: http://gis.stackexchange.com/questions/26330/issues-with-installing-pgrouting-in-mac
There is a bug in the main stable version of pgrouging, so you’ll need to grab the development branch from their github repo.
https://github.com/pgRouting/pgrouting/archive/develop.zip
Download and unzip that file.
Enter the directory created by unzipping, and do the following steps:
mkdir build
cd build
cmake -DPOSTGRESQL_INCLUDE_DIR='/usr/local/Cellar/postgresql/9.4.1/include/server' -DBoost_DIR='/usr/local/Cellar/boost/1.57.0' ..
make
sudo make install
Enabling the Extensions
After installing and starting PostgreSQL, you’ll need to create/install/enable the extensions.
Log into the PostgreSQL server:
psql postgres
View which extensions are already installed by typing \dx on the PostgreSQL command prompt.
Create an extension by typing create extension <extension name>, replacing <extension name> with the name of the extension, of course.
You’ll need to have the following extensions installed:
-
plpgsql
-
hstore
-
intarray
-
pgcrypto
-
postgis
-
pgrouting
Installing the extensions this way lets you see if there are any problems before trying to import the SQL file.
Import the SQL file
First set up a role/user and a database.
createdb dbname
createuser username
I needed to change the name of the user in the SQL file to match the database/username in the PostgreSQL database, or I could have created a database/user with the same name as in the SQL file. But to change all of the names I did a one line perl call:
perl -pi bak -e 's/alec/test1/g' 20130930_dbdump_Alec.sql
This will change all instances of ‘alec’ to ‘test1’ in the file, and create a backup of the file.
Now you can import the file by running:
psql database < filename
QGIS
QGIS is a free alternative to ArcMaps. Install from their website. Installation is pretty straight forward.http://qgis.org/en/site/forusers/download.html
Connect to PostgreSQL database
To connect to the PostgreSQL database, you’ll actually add the database as a layer. Go to the Layer menu -> Add Layer -> Add PostGIS Layers.
Under the Connections section, click on the New button.
Name = anything you want
Host = localhost
User = the same as you used above in the createuser command
Now select the tables you need and click the “Add” button.
Enjoy multiple layers on your map!